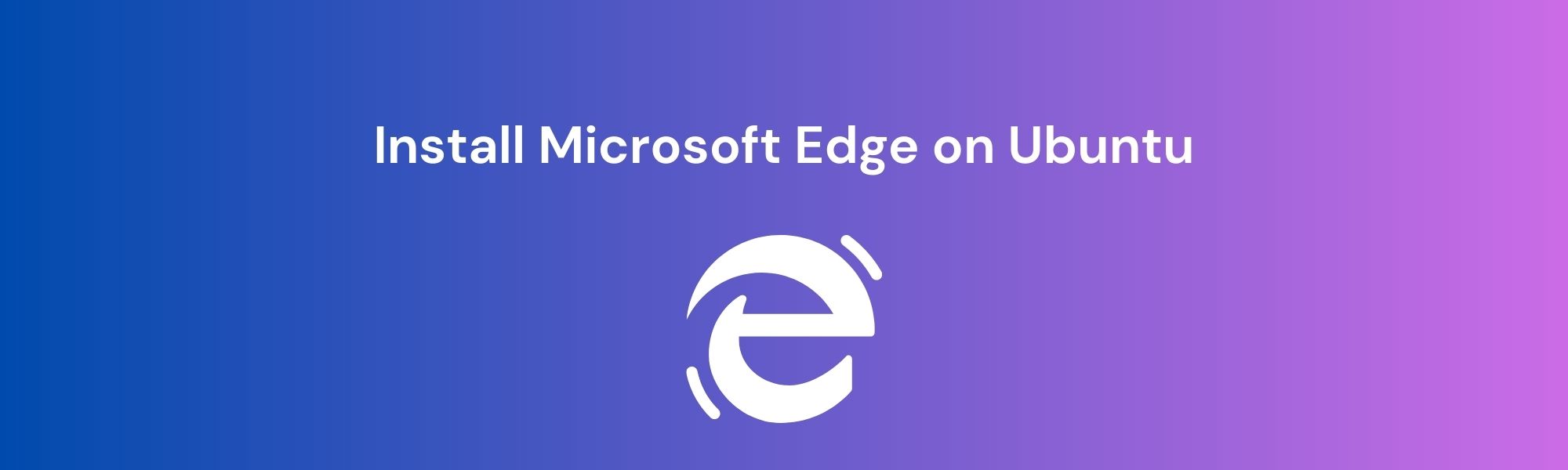Microsoft Edge, a powerful and feature-rich web browser developed by Microsoft, was initially launched for Windows systems. However, with its growing popularity and demand, Microsoft has extended its support to Linux distributions like Ubuntu.
Microsoft Edge has built-in features like Startup boost and Sleeping tabs, which make your browser start up quicker and boost your browser’s performance. It also has built-in AI-powered features that enhance your browsing experience, including a side-by-side view making it easier and faster to shop, get in-depth answers, summarize information, or discover new inspiration to build upon, all without leaving your browser or switching tabs.
In this blog post, we will walk you through the process of installing Microsoft Edge on Ubuntu, enabling you to enjoy its seamless browsing experience and enhanced productivity. Let's get started! There are two ways to install Microsoft Edge on Ubuntu: by downloading the Debian file (.deb) from the official Microsoft Edge download page and using your package manager to install it, or by adding the official Microsoft package repository and installing Edge using command line.
Graphical User Interface (GUI) Method
- Go to the official Microsoft Edge download page and click on Download for Linux (.deb).
- Before the download can begin, you need to agree to Microsoft Edge’s terms of service and privacy statement.
Once the DEB package is downloaded, use your file manager to installer and double-click on the saved file to start installing. Follow on-screen prompts. Or open the terminal and navigate to the directory where the package is located. For example, if it's in the "Downloads" folder, use the following command:
cd Downloads
Next, install the Microsoft Edge DEB package by executing the command:
sudo dpkg -i <package-name>.deb
Replace <package-name> with the actual name of the DEB package you downloaded.
If you encounter any dependency issues during the installation process, execute the following command to fix them:
sudo apt --fix-broken installThis command will automatically resolve any missing dependencies and ensure a smooth installation.
The official Microsoft Edge repository is added to your system’s list of software sources when you install Edge using this installer. This will ensure you are able to upgrade to new versions of Edge as they are released using Ubuntu’s Software Updater tool.
Command Line Interface (CLI) Method
Step 1: Update the System:
Before proceeding with the installation, it is essential to ensure that your Ubuntu system is up-to-date. Open the terminal by pressing Ctrl+Alt+T, and enter the following command:
sudo apt update && sudo apt upgrade
This command will update the package lists and upgrade any outdated packages on your system.
Step 2: Import the GPG key for the Microsoft repository:
sudo wget -q https://packages.microsoft.com/keys/microsoft.asc -O- | sudo apt-key add -
Step 3: Add Official Microsoft Repository:
sudo add-apt-repository "deb [arch=amd64] https://packages.microsoft.com/repos/edge stable main"
Step 4: Update package list
sudo apt update
Step 5: Install Microsoft Edge
sudo apt install microsoft-edge-stable